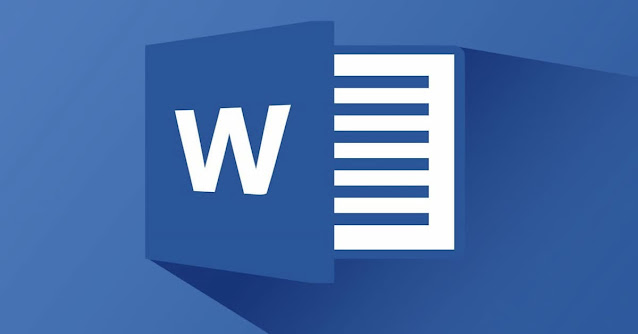Bạn tự nhận mình là dân văn phòng chính hiệu vậy có chắc là bạn đã sử dụng đúng cách và tận dụng hết tính năng của công cụ soạn thảo văn bản Microsoft Word chưa? Hãy đọc bài viết của HỌC NGHỀ Online Miễn phí về các thủ thuật sau đây để trở thành cao thủ soạn thảo văn bản trong mắt đồng nghiệp nhé.
Chèn Hyperlink (siêu liên kết)
Đầu tiên hãy sao chép URL bạn cần. URL đó có thể là link trang web, hoặc link đến thư mục trong máy bạn. Chọn từ hoặc cụm từ bạn muốn thêm liên kết bằng cách bôi đen.
Cách 1: Nhấn Ctrl + K để hiển thị hộp thoại Insert Hyperlink
Cách 2: Click chuột phải tại từ hoặc cụm từ đã chọn
Cuối cùng, dán URL vào ô Address.
Thay đổi cách viết hoa
Đánh dấu văn bản được đề cập. Trong tab Trang chủ, tìm nút Aa, sau đó chọn tùy chọn viết hoa bạn cần. (Hoặc, chọn văn bản của bạn và nhấn Shift + F3 để chuyển đổi trường hợp.)
- Sentence case: Viết hoa đầu câu
- lowercase: viết thường toàn bộ
- UPPERCASE: VIẾT HOA TOÀN BỘ
- Capitalize Each Word: Viết Hoa Từng Chữ
- tOOGLE cASE: vIẾT tHƯỜNG cHỮ cÁI đẦU vÀ vIẾT hOA pHẦN cÒN lẠI
Thay đổi khoảng cách dòng
Nhấp vào bất kỳ đâu trong một đoạn văn. Ctrl + 2 sẽ tăng gấp đôi khoảng cách cho văn bản của bạn; Ctrl + 1 sẽ duy nhất khoảng trắng nó. Ctrl + 5 sẽ cung cấp cho bạn một dấu cách rưỡi. Bạn cũng có thể sử dụng các phím tắt này trên nhiều đoạn văn – chỉ cần đánh dấu chúng trước.
Tự động thay thế từ viết tắt bằng AutoCorrect
Cảm thấy nhàm chán khi phải gõ đi gõ lại một từ trong văn bản? AutoCorrect có thể giúp bạn thay thế các từ viết tắt thành cụm từ cụ thể. File > Options > Proofing > AutoCorrect Options. Giờ thì bạn đã có thể tạo các quy tắc tự động thay thế của riêng mình cho văn bản hiện tại, hoặc thậm chí là tất cả các văn bản sau đó.
Di chuyển văn bản trong tài liệu
Chúng ta đều biết Ctrl + X = cắt và Ctrl + V = dán. Tuy nhiên có một cách để di chuyển văn bản: bạn có thể đánh dấu văn bản bạn muốn di chuyển, sau đó nhấn F2 (hoặc Fn+ F2 với một số dòng máy). Đặt con trỏ ở vị trí bạn muốn di chuyển văn bản và nhấn Enter.
Tra cứu thông minh (Smart Lookup)
Đánh dấu một từ hoặc cụm từ để biết thêm thông tin hoặc tìm định nghĩa. Nhấp chuột phải vào từ hoặc cụm từ và chọn Search Definition.
Chuyển đổi PDF thành tài liệu Word có thể chỉnh sửa
Khi bạn mở PDF trong Word, nó sẽ tự động chuyển đổi biểu mẫu sang định dạng .docx, cho phép bạn nhập văn bản vào tài liệu.
Bài viết liên quan: 📋Top các thủ thuật Excel để thành dân Văn phòng chính hiệu
Viết ở bất kỳ đâu trong trang Word bằng cách click đúp chuột vào vị trí
Nếu bạn muốn gõ văn bản trên một của trang, bạn không cần nhấn Enter và dấu cách nhiều lần để con trỏ ở vị trí bạn muốn nữa. Chỉ cần nhấp đúp vào bất kỳ phần nào của trang trống để di chuyển con trỏ của bạn đến đó và bắt đầu soạn thảo văn bản thôi.
Những thủ thuật Word với phím tắt giúp bạn làm việc nhanh hơn
- Xóa một từ thay vì một ký tự: Ctrl + Backspace
- Tìm và thay thế: Ctrl + H (Nếu chỉ cần tìm kiếm: Ctrl + F)
- Đi đến một trang cụ thể: Ctrl + G + số trang
- Chọn một từ duy nhất: Bấm đúp vào bất kỳ từ nào, bạn sẽ thấy từ đó được bôi đen.
- Chọn nhanh một câu: Ctrl + nhấp chuột trái vào bất kỳ vị trí nào trong câu, bạn sẽ thấy toàn bộ văn bản được bôi đen.
- Chọn nhanh một dòng văn bản: Đặt con trỏ ở đầu dòng. Nhấn Shift + mũi tên xuống, bạn sẽ thấy dòng văn bảo đó được bôi đen.
- Chọn nhanh một đoạn văn bản: Đặt con trỏ ở đầu dòng. Nhấn Ctrl + Shift + mũi tên xuống, bạn sẽ thấy dòng văn bảo đó được bôi đen.
Chỉnh sửa file PDF
Thông thường, các phần mềm xem file PDF thông dụng như Adobe Acrobat Reader chỉ cho phép các bạn xem nội dung file PDF, vậy muốn chỉnh sửa nội dung của chúng thì sao? Đơn giản, chỉ cần mở file đó bằng Word 2013 và chỉnh sửa nó như một văn bản Word bình thường.
Ẩn nội dung trong văn bản bí mật
Với các phiên bản Word trước đây, người ta thường biến đoạn văn bản muốn ẩn thành font chữ màu trắng để che giấu nó. Nhưng cách đó quá cổ điển và dễ bị phát giác chỉ bằng cách bôi đen văn bản, đồng thời vị trí đó cũng sẽ xuất hiện 1 khoảng trắng bất thường khiến trẻ con cũng phải nghi ngờ.
Để ẩn nội dung văn bản cao siêu hơn, các bạn hãy bôi đen đoạn văn bản đó và nhấn Ctrl + D, sau đó tích vào nút Hidden . Đoạn văn bản đó sẽ biến mất không để lại dấu vết.
Để xem lại đoạn văn bản này các bạn phải bấm tổ hợp phím Ctrl + Shift + 8 để hiện toàn bộ nội dung ẩn có trong văn bản lên.
Thêm nhanh ngày hoặc giờ hiện tại
Giống như Excel, các bạn cũng không cần phải xem đồng hồ hay xem lịch rồi gõ tay vào văn bản như vẫn thường làm. Word có hỗ trợ phím tắt giúp bạn chèn ngay giờ hoặc ngày hiện tại vào văn bản bằng tổ hợp phím: Shift + Alt + D để chèn ngày hiện tại và Shift + Alt + T để chèn giờ hiện tại.
>>>>>>Hướng nghiệp: 6 Yếu tố Quan trọng NHẤT trong SEO
Dịch toàn bộ văn bản bằng Bing Translator
MS Word được tích hợp sẵn bộ engine dịch tự động của Bing, dù Google Translate vẫn tốt hơn, nhưng nếu các bạn cần dịch nhanh 1 văn bản Word để đọc qua thì Bing cũng tương đối tốt. Điều quan trọng là các bạn không cần phải cóp nội dung sang trình duyệt để dịch mà có thể dùng trực tiếp trên Word 2013 bằng cách chọn thẻ Review > Translate > Translate Document.
Thực hiện phép tính toán trong Word
Thường thì để tính toán thì bạn sẽ sử dụng ứng dụng Excel nhưng bạn có biết rằng bạn cũng có thể sử dụng Word để tính các phép tính với các hàm giống như trên Excel với các bước sau:
Bước 1: Trên thanh công cụ, chọn Tab Insert Table > Excel spreadsheet
Bước 2: Bạn bắt đầu nhập số liệu, hàm tính toán,… như bạn thực hiện trên phần mềm Excel
Bước 3: Sau khi nhập liệu xong, click chuột ra phần ngoài của bảng để hoàn thành.
Vậy là bài viết trên đây đã chia sẻ các thủ thuật đơn giản giúp cho các bạn nâng cao năng suất làm việc trên công cụ Microsoft Word rồi. Bạn còn biết thêm thủ thuật nào không? Hãy chia sẻ với mọi người qua phần bình luận ở dưới đây hoặc qua kênh Mẹo vặt hay của HỌC NGHỀ Online Miễn phí nhé. Chúc các bạn một ngày vui vẻ. Thân ái và hẹn gặp lại ở các bài viết sau!