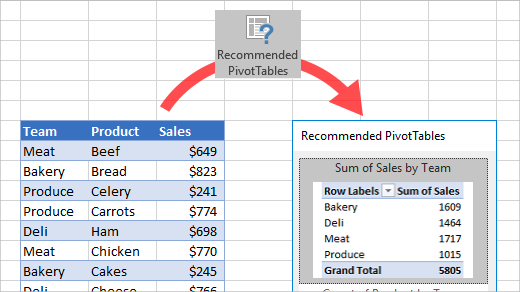Thành thạo các kỹ năng Excel cho phép chúng ta quản lý và sắp xếp bảng tính một cách hiệu quả. Người dùng Excel phải hiểu các chức năng cốt lõi và logic đằng sau các công thức Excel. Thông qua bài viết dưới đây, HỌC NGHỀ ORG sẽ giới thiệu đến bạn top các thủ thuật Excel cơ bản dành cho dân văn phòng giúp công việc của bạn trở nên dễ dàng hơn!
Sử dụng tính năng Flash Fill để tự động điền dữ liệu trong nháy mắt.
Điểm thông minh của tính năng này là bạn có thể xem trước được kết quả, bạn chỉ cần nhập dữ liệu vào cột theo đúng quy luật. Trong ví dụ này, chúng tôi đã nhập Smith, rồi nhập North. Excel khi đó sẽ đưa ra đề xuất cho các ô còn lại. Nếu dữ liệu được điền vào đã phù hợp với ý của bạn, hãy nhấn Enter và bạn có thể tiếp tục.
Tính tổng mà không cần sử dụng công thức
Đây là một mẹo hữu ích cho bảng: Thêm Hàng Tổng mà không cần viết công thức. Chỉ cần bấm vào vị trí bất kỳ bên trong bảng Excel. Sau đó, nhấn Ctrl+Shift+T và Excel sẽ thêm Hàng Tổng vào dưới cùng
Biến vùng dữ liệu thành bảng giúp nổi bật dữ liệu hiện có
Bạn muốn biến các ô dữ liệu gốc bình thường thành một bảng Excel chính thức? Bấm vào bất cứ đâu bên trong dữ liệu, rồi nhấn Ctrl+T.
Bảng cung cấp tất cả các chức năng hữu ích, tô màu các dòng và thêm nút Filter. Ngoài ra, bảng cũng trông đẹp hơn.
Tìm kiếm chức năng, hãy sử dụng Tell me!
Bạn đã sử dụng một tính năng Excel nhất định trước đây ... nhưng bạn không thể nhớ nó ở đâu. Không vấn đề gì, Tell Me có thể giúp!
Chỉ cần nhấp vào hộp có nhãn Hãy cho tôi biết bạn muốn làm gì (Ask me) và bạn đã có thể tìm kiếm một nút, menu, chức năng, bất cứ điều gì bạn muốn. Trong ví dụ này, chúng tôi đã tìm kiếm "Freeze Panes" để tìm nút cho các cột và hàng đóng băng. Bạn sẽ tìm kiếm cái gì?
Để xoay hoặc không xoay (PivotTable)
Giả sử, bạn nhận được báo cáo có dữ liệu nhưng bạn không thể tạo PivotTable do dữ liệu đã bị xoay. Các bước sau đây sẽ giúp bạn bỏ chế độ xoay dữ liệu:
- Chọn dữ liệu của bạn, bấm Data > From Table/Range > OK để tạo bảng.
- Khi Query Editor mở ra, nhấn và giữ phím CTRL để chọn các cột mà bạn muốn bỏ xoay.
- Đi đến Transform > Unpivot Columns > Only selected columns.
- Đi đến Home > Close & Load để đặt dữ liệu chưa xoay vào một trang tính mới trong Excel.
Giờ bạn có thể tạo PivotTable của riêng mình.
Trực quan hóa, gắn liền với Data Bars (Thanh Dữ liệu)
Bạn muốn truyền đạt số một cách trực quan? Thanh Dữ liệu có thể hữu ích.
Chọn vùng dữ liệu, rồi đi đến Home > Conditional Formatting > Data Bars và chọn bảng phối màu.
Slice data (Cắt dữ liệu) theo cách bạn muốn
Slicer là các nút cho phép bạn lọc dữ liệu dễ dàng.
Chọn vùng dữ liệu trong bảng hoặc PivotTable, rồi đi đến Insert > Slicer. Chọn cột bạn muốn lọc dữ liệu. Khi hoàn tất, bạn có các nút thuận tiện để lọc.
Lập biểu đồ cho dữ liệu của bạn: thật dễ dàng với ALT+F1
Chọn ô bất kỳ trong phạm vi dữ liệu của bạn, rồi nhấn Alt+F1. Nhìn xem! Giờ bạn đã có một biểu đồ!
Sử dụng hàm IFS cho những bài toán phân tích
Khi bạn cần một công thức để thực hiện nhiều tính toán "nếu thế này thì thế kia", hãy sử dụng hàm IFS. Hàm IFS đánh giá nhiều điều kiện để không yêu cầu công thức lồng. Trong ví dụ này, hàm IFS tìm một ô trong cột Điểm và tùy vào giá trị điểm, sẽ hiển thị điểm bằng chữ.
Hàm IFS sẵn dùng trong phiên bản mới nhất của Excel for Office 365.
Chọn các mẫu sẵn có là một lựa chọn thực tế!
Bấm vào File > New và tìm kiếm với từ khóa "accessible". Chọn Accessible Template Sampler để xem tất cả các mẫu có thể truy cập có sẵn trong Excel.
Đóng băng dòng hoặc cột (Freeze panes)
Bạn muốn hàng trên cùng và cột đầu tiên vẫn cố định trong khi bạn kéo thanh trượt trên bảng tính của mình? Chọn một ô, sau đó bấm View > Freeze Panes > Freeze Panes. Bạn sẽ nhận thấy hai "đường đóng băng" sẽ xuất hiện, giao nhau ở góc trên cùng bên trái của ô. Mọi thứ ở bên trái của dòng đóng băng của cột vẫn được cố định trong khi bạn kéo thanh trượt sang trái/phải; mọi thứ phía trên hàng đóng băng của hàng vẫn ở lại khi bạn kéo thanh trượt cuộn lên hoặc xuống.
Tạo Pivottable có khó không?
Nếu bạn vẫn chưa có kiến thức về Pivotable hoặc chưa có kinh nghiệm tạo Pivotable bạn vẫn có thể dễ dàng áp dụng pivotable cho dữ liệu của mình bằng cách sau:
Chuyển đến Insert > Recommended PivotTables được đề xuất, chọn phạm vi dữ liệu của bạn và chọn phạm vi phù hợp nhất.
Tìm kiếm dữ liệu với hàm VLOOKUP
VLOOKUP tìm thông tin trong một bảng khác và mang lại thông tin liên quan đến các ô bạn đang làm việc. Và, với đối số TRUE, nó sẽ tìm thấy thông tin có kết quả gần đúng. Trong ví dụ này, nó tìm kiếm 0,92 và tìm thấy kết quả gần nhất: 0,9. Sau đó, nó mang lại giá trị trong cột tiếp theo bên phải 0,9 là chữ A.
Trạng thái vùng dữ liệu được chọn là gì, xem ngay trong nháy mắt!
The Status Bar hiển thị mức trung bình, số lượng và tổng - mà không cần gõ các công thức phức tạp! Chỉ cần chọn một số ô trong bảng của bạn và sau đó nhìn vào góc dưới bên phải của cửa sổ Excel. Ở đó bạn sẽ thấy số liệu thống kê tức thì về vùng dữ liệu bạn lựa chọn.
Vậy là HỌC NGHỀ ORG đã cùng bạn tìm hiểu các thủ thuật Excel cần có dành cho dân văn phòng. Nếu bạn nắm rõ các thủ thuật trên, bạn sẽ trở thành ứng viên vô cùng tiềm năng trong mắt nhà tuyển dụng. Hãy đọc thêm nhiều bài viết hấp dẫn khác trên chuyên mục Mẹo vặt hay nhé. Hẹn gặp lại các bạn ở các bài viết sau!